Autodeskが提供するCADソフトのひとつ「AutoCAD Mechanical」が気になっている方も多いでしょう。AutoCAD Mechanicalは、製造業向けの機能が搭載された業務効率化に役立つCADソフトです。
この記事では、製品の特徴や価格情報などについてわかりやすくまとめました。
体験版のインストール方法も解説しているので、導入する参考にしてみてください。
AutoCAD Mechanicalとは?

AutoCAD Mechanical(オートキャド メカニカル)は、製造業向けの便利な機能が搭載されたCADソフトです。主な機能を以下にまとめました。
- 作成済みのパーツを自動挿入できる
- 70万点以上のパーツを自由に使える
- 部品表の自動作成ができる
時間のかかる図面作成の手間を省力化できるのはもちろん、普段からよく使うパーツをリスト化できるのが魅力です。製造業界でよく利用する標準パーツのほか、特殊な部品まで豊富なラインナップを利用できます。
ちなみに、AutoCAD Mechanical単体での販売は、2018年3月21日に販売終了しています。
現在は「AutoCAD Plus(including Specialized Toolsets)」という製品機能に組み込まれているので、本格導入する際には、AutoCAD Plusを契約してください。
※無料体験版についてはAutoCAD Mechanical単体のインストールも可能です。
AutoCAD Mechanicalの価格情報
AutoCAD Mechanicalは、AutoCAD Plusの機能にまとめられているため、契約時はAutoCAD Plusの価格が適用されます。参考として、価格表を掲載しました。
| 契約プラン | 価格情報 |
| 1ヶ月プラン | 28,600円/ライセンス |
| 1年プラン | 231,000円/ライセンス |
| 3年プラン | 693,000円/ライセンス |
AutoCADの基本機能はもちろん、製造業を含む多種多様な業界向けのツールセットがまとまっているプランです。
また月当たりの単価に換算すると、1ヶ月プランよりも1年プラン・3年プランのほうがお得になります。「お得に利用したい」「長期利用したい」と考えている方は、なるべく長期プランを契約するのが良いでしょう。
AutoCAD Mechanicalの推奨スペック
AutoCAD Mechanicalの推奨スペックは、AutoCAD Plusの条件に依存します。
参考として、関係するスペック情報を表にまとめました。
| Windows | MacOS | |
| OS | 64bit Windows10以上 | Apple macOS Big Sur v11以上 |
| プロセッサ | 3Ghz以上 | 64bit Intel CPU Apple M シリーズ CPU |
| メモリ | 32GB(最低8GB) | 8GB以上(最低4GB) |
| ディスプレイ | 3,840×2,160(最低1,920×1,080) | 2,880×1,800(最低1,280×800) |
| グラフィックカード | 8GBのGPU(最低2GB) | Mac本体のグラフィックカードで可 |
| 空き容量 | AutoCAD Plus単体:10GB AutoCAD Mechanical:12GB 合計24GB |
AutoCAD Plus単体:6GB AutoCAD Mechanical:12GB 合計18GB |
2DCAD・3DCADの操作が必要であるため、AutoCAD Mechanicalの利用にはある程度のスペックが求められます。
また、AutoCAD Plus単体の容量のほか、追加でAutoCAD Mechanicalのツールセットをインストールしなければなりません。Windowsは24GB、MacOSは18GBというように、必要な容量が大きいことも含め、本体容量で対応できるのか確認しておきましょう。
そもそもAutoCADがどういったソフトなのか知りたい方は、以下の記事がおすすめです。
機能や料金プランについて解説しています。
AutoCAD Mechanicalの使い方・基本操作
AutoCAD Mechanicalを実際に操作する手順として、ツールセットの使い方・基本操作を2項目に分けて整理しました。
図形コンテンツの挿入
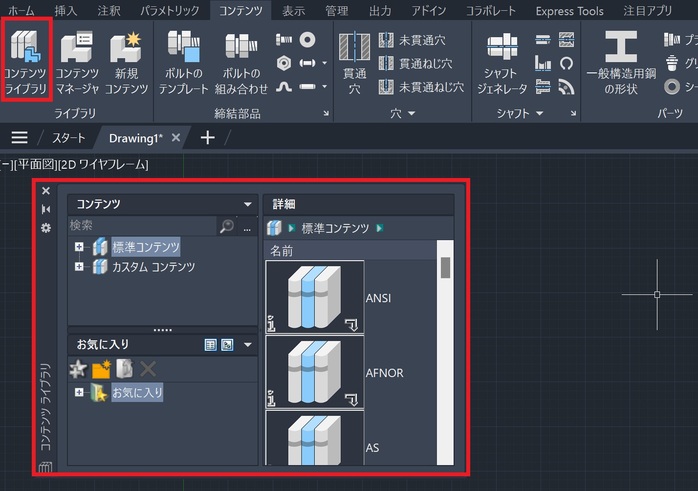
AutoCAD Mechanicalの機能でよく使用するのが、図研コンテンツの挿入です。
70万点以上のパーツが登録されており、簡単操作で図化されたパーツデータを図面内に反映できます。
使い方は簡単で「コンテンツリボン>ライブラリ>コンテンツライブラリ」からツールを起動するだけです。豊富なコンテンツをすぐに探し出せるほか、よく使うパーツをお気に入りに登録できます。
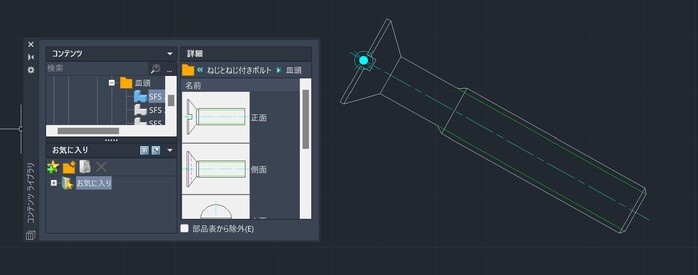
例えば、ねじの図面を挿入したいのなら、ねじの項目を探してクリックするだけです。
サイズや長さは画面上で調整できるため、マウス操作だけで図面を挿入できました。
部品表の作成
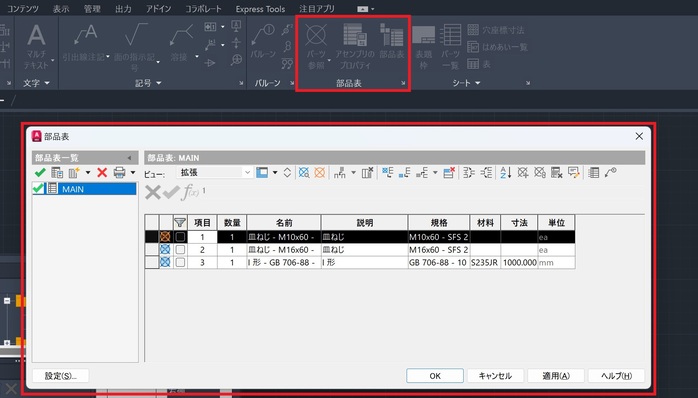
図面上に配置したパーツをまとめて部品表にしたいのなら、AutoCAD Mechanicalの部品表機能を活用しましょう。部品表は「注釈リボン>部品表>部品表」から起動できます。
また、部品表を図面上に表示する場合には、部品表ウィンドウのツール内にある「パーツ一覧」を起動してください。パーツ一覧が起動すると次の画面に切り替わります。
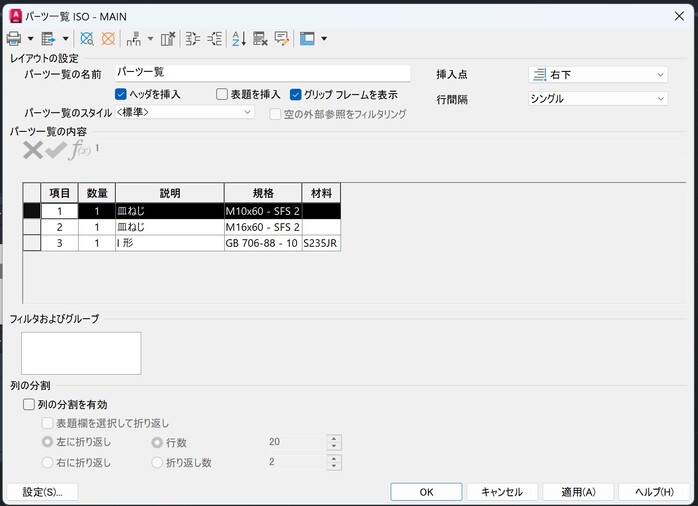
挿入する表の内容を設定してOKをクリックすれば、部品表が図化されます。
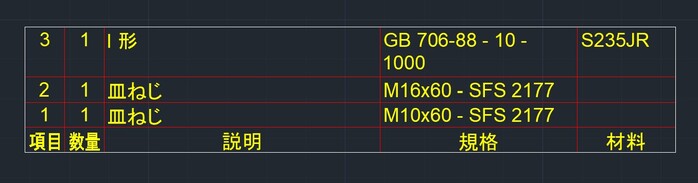
図面表の更新が必要になった際には、再度部品表のツールを起動して編集が必要です。
また、AutoCAD自体の使い方を知りたい方は、以下の記事をチェックしてみてください。
ツールの使い方をわかりやすくまとめています。
AutoCAD Mechanical体験版のインストール方法
AutoCAD Mechanicalは現在、AutoCAD Plusに機能がまとまっています。
ですが、体験版の場合はAutoCAD Mechanical単体でのインストールが可能です。
参考として、体験版のインストール方法を3つのステップで紹介します。
AutoCAD Plusの公式サイトにアクセスする
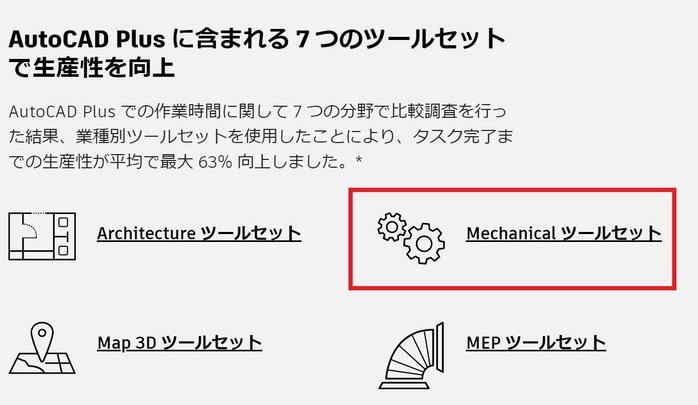
まずは、Autodesk公式サイトにアクセスして、AutoCAD Plusの契約ページに移動してください。
このとき、画面上部のAutoCAD Plusの体験版をインストールすると時間がかかります。
一度画面を下側までスクロールし、歯車マークの「Mechanicalツールセット」というボタンをクリックしましょう。
体験版をダウンロードする

AutoCAD Mechanicalの説明ページが表示されたら「無償体験版をダウンロード」をクリックしてください。画面が切り替わると次の手順で操作を進めます。
- 体験版利用の目的を選択
- 体験版一覧の中からAutoCAD Mechanicalを探してクリック
- Autodeskアカウントにログイン
- 体験版のインストーラーをダウンロード
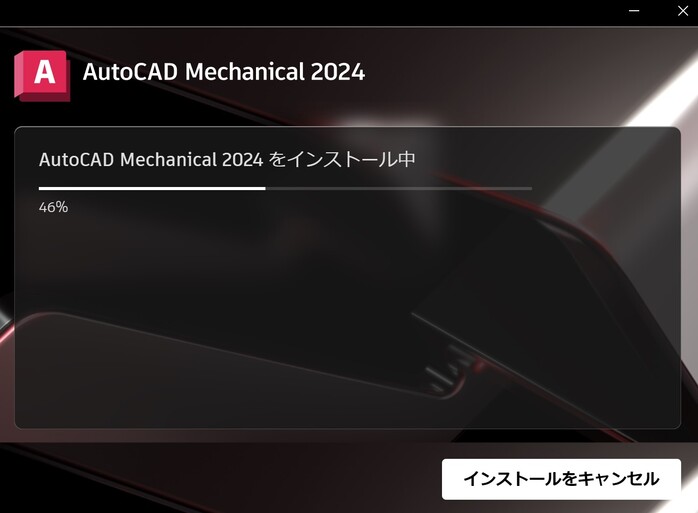
AutoCAD Mechanical体験版のインストールは約5分程度で完了します。
ただし、容量不足、低スペックのパソコンを使用しているとエラーが起きる場合もあるので気を付けてください。
ツールセットを起動する
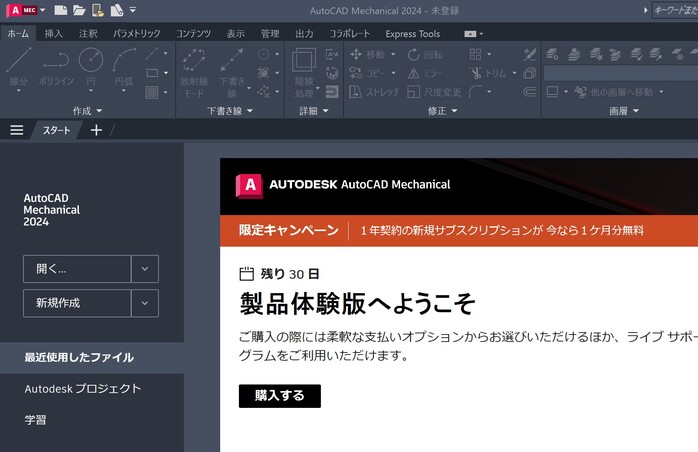
無事、インストーラーの画面に「インストール完了」の文字が表示されたら、デスクトップに表示されているAutoCAD Mechanicalのアイコンをクリックしてください。
上画像と同じ画面が表示されれば、体験版のインストールが完了です。
30日間無料で製品の全機能を使えるため、機能チェックなど、導入確認に役立ててみてください。
AutoCAD Mechanicalで役立つコマンド一覧
AutoCAD Mechanicalは、製造業の業務効率化に役立つツールです。
しかし、効率化の幅が操作者のスピードに依存するのも事実です。
そこで、初心者から活用できる便利なショートカットコマンドを一覧にまとめました。
| AutoCAD Mechanicalで使えるコマンド | 概要 |
| AMBALLOON | 番号のついた引出線バルーンを起動する |
| AMBALLOON_COLLECT | 集合配置した番号つきの引出線バルーンを起動する |
| AMBALLOON_REORG | 引出線バルーンの配置を調整する |
| AMBOM | パーツの部品表機能を起動する |
| AMPARTLIST | パーツ一覧を自動で作成して表示する |
| AMPARTREF | パーツ参照リンクをもつマークを配置する |
紹介したコマンドは、図面作成の中で頻繁に利用する項目ばかりです。
機能を探す手間、マウスを操作する手間を減らしたいのなら、ぜひコマンドを覚えておきましょう。
また、使い方や活用法を詳しく知りたい方は、セミナーに参加するのがおすすめです。
効率的な使い方をすぐに学べます。
AutoCAD Mechanicalについてよくある質問
AutoCAD Mechanicalについて、よくある質問をまとめました。
AutoCAD Mechanicalについてまとめ
AutoCAD Mechanicalは、製造業の図面作成の負担を削減してくれる便利なツールセットです。時間のかかる手作業でのパーツ作成を省略し、マウス操作だけで図面を作成できます。
またAutoCAD Mechanicalの機能は、2018年3月21日よりAutoCAD Plusに統合されています。
体験版はAutoCAD Mechanical単体も利用できますが、製品版はAutoCAD Plusを契約しなければなりません。








